You aren't using Resource Monitor enough
Most folks learn how to use Task Manager pretty quickly. We've all been on the phone with non-technical-relative and ask them to open up Task Manager.
As we move from user to technical-user we are introduced to SysInternals tools and perhaps Process Monitor for finding out what's happening to a disk. However, I find that for quick questions that using Resource Monitor is faster to access and the information is easier to interpret.
You can bring Task Manager up, of course, by right clicking the Taskbar and clicking Task Manager. Or, hit Ctrl-Alt-ESC as a hotkey for Task Manager.
From Task Manager, you may never have noticed the Open Resource Monitor link at the bottom of the Performance tab.
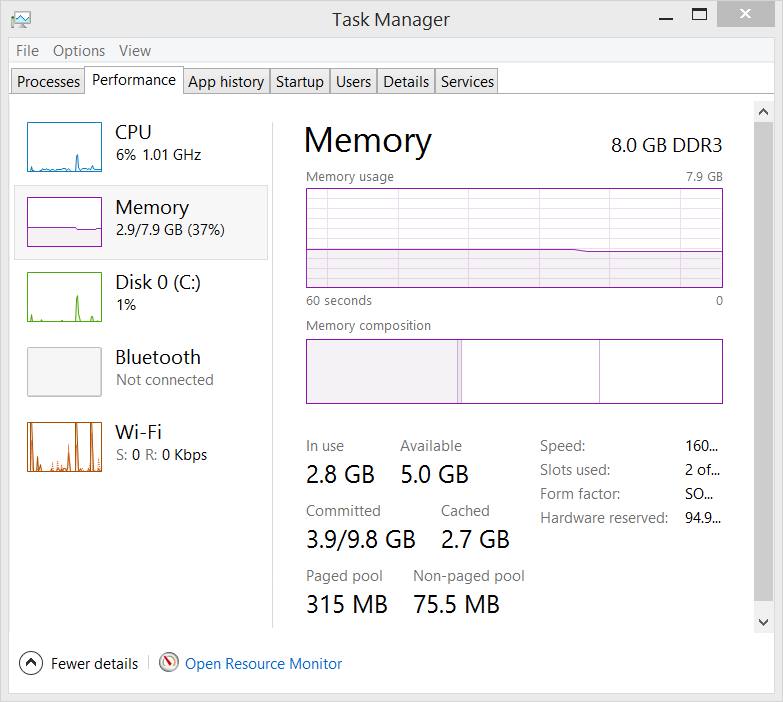
Click that and open up a whole new insight into what's going on.
Disk
This is all great stuff but I find myself exploring the Disk tab the most.
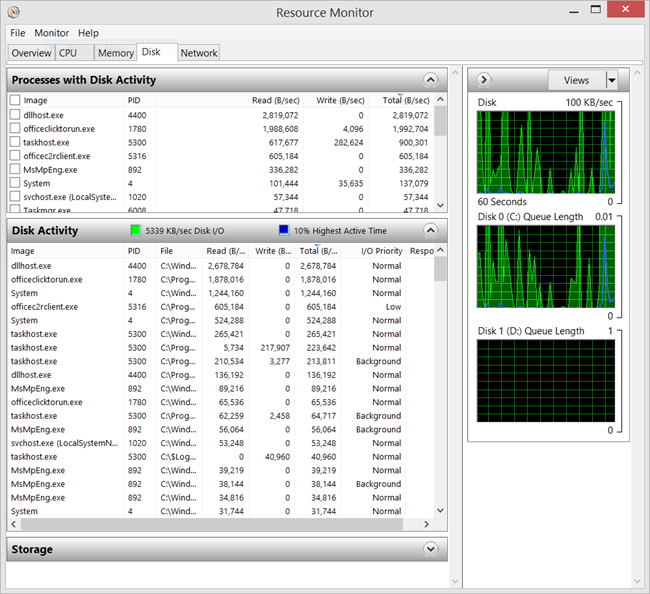
Remember to sort by Read or Write bytes/sec. I often sort by Total and often find things like DropBox in there.
CPU and the CPU usage of Services
Task Manager is great but it doesn't easily show how much CPU is being used by a Service. Resource Monitor not only lets you easily Filter processes with a checkbox, but you can also sort services by CPU usage.
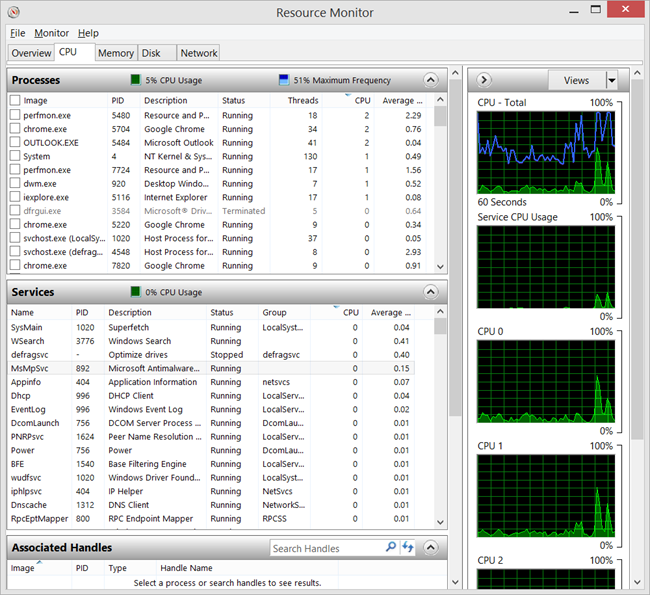
On the CPU tab, is an Associated Handles pane. If Resource Monitor is a well-kept secret, then Associated Handles is a secret within a secret. You can search across all processes for an open file name (or any handle), as well as filter by Process or Service.
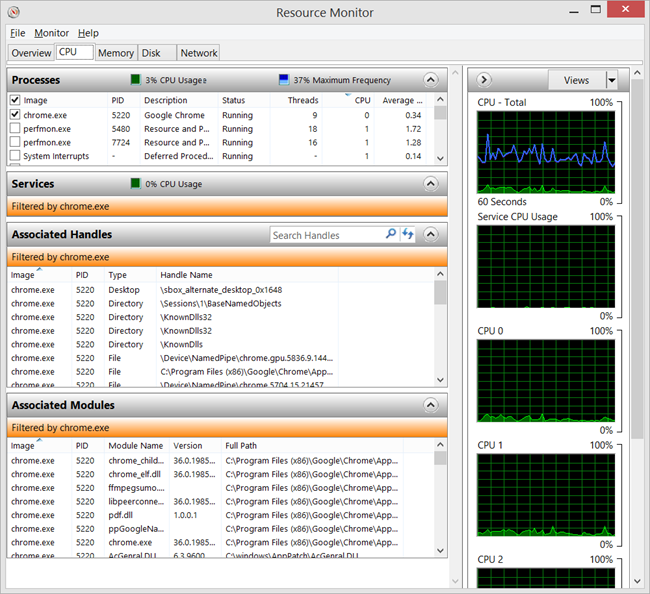
Network Activity
The Network Activity tab is super useful and jam-packed with information. It makes it easy to find a process from a port or TCP connection.
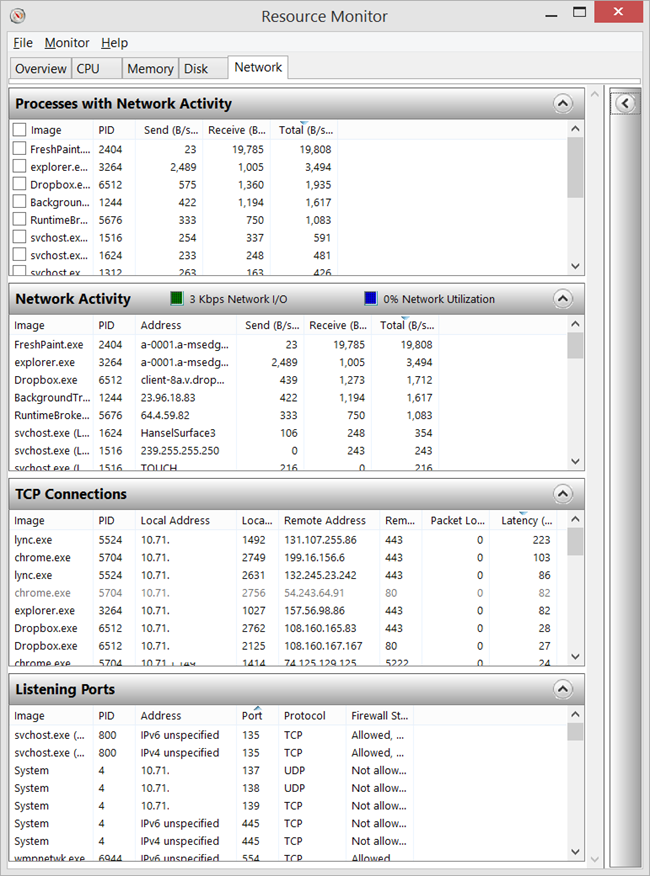
You have this tool and all these views now, and I suspect you might not be using it to the fullest. Perhaps you pull from a number of smaller applets or shareware utilities to pull it all together.
Once I reminded myself that Resource Monitor could be launched directly from the Task Manager (an app that I have open often a lot already) I started using it even more. I may just pin it to the Taskbar!
About Scott
Scott Hanselman is a former professor, former Chief Architect in finance, now speaker, consultant, father, diabetic, and Microsoft employee. He is a failed stand-up comic, a cornrower, and a book author.
About Newsletter
Associated handles looks awesome. Seems to be bringing up relevant registry keys for the program in question. That's buckets of goodness!
Is there an out-of-the-box quick way to bring up Resource Manager using the keyboard, a la Ctrl+Shift+Esc for Task Manager? Maybe we can get Resource Manager added to the Win+X menu in a future Windows version?
+1 to Ctrl+Shift+Esc!
And then you could just press <Esc> to close the Task Manager
This especially seems easier than diving into the console to look at what processes are open on ports.
[A couple helpful? tips]
Tip 1: To make a clickable icon of Resource Monitor, you can ALSO use this entry in your shortcut: %windir%\system32\perfmon.exe /res
(..take note of the underutilized poorly understood but very helpful Perfmon.)
Tip 2: How about a non-intrusive, low ram usage, highly customizable resource monitoring bar on your desktop? Try http://www.moo0.com/software/SystemMonitor/
Since my taskbar is a hidden item at the TOP of my screen, I use this monitor as a bootstarted horizontal bar locked to the screen bottom over which other program windows can lay.
Currently, I'm monitoring >CPU temp >CPU Loader >Bottleneck >Burdened By >HDD Loader >HDD Read >HDD Write >HD I/O on my laptop (Win81Pro)
Resource monitor gulps 47mb and .4 to 2% CPU, Whereas, Moo0 sips 5-6mb and a mere .3% CPU.
Moo0 is resizeable either vertical or horizontal, many many color combinations and even more options of what to display as a monitored item.
If I tell you anymore, it'll turn into an advertisement.
Comments are closed.
