Adding Custom Search Providers to Windows 7 plus Advanced Search Tricks
Disclaimer: Many of my tips have crashed cars, broken lights, and caused lawnmowers to go mad. If anything here seems out of your skill level or at all scary, run screaming away from here, hold your families and friends close; squeeze them tight and never let go. It's not NDA, but it's absolutely FriendDA.
Chris Sells told me at lunch once that he refused to upgrade to Windows 7 because a single feature was remove. His entire workflow, nay, his whole existence, revolved around the "Search the Internet" menu item in the Start Menu. Without this, he would be rendered helpless. This feature was the Red Sun of Krypton and would sap him of all his superpowers.
He would hit the Windows-Key to bring up the Start Menu, type a search term, the click "Search the Internet."
Instead, Windows 7 has "See more results" and shows the search results of his hard drive, then he has to click "Internet" from there.
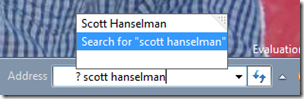 Now, there's certainly ten-thousand ways from 3rd party launchers and Windows Gadgets to search the web from a textbox. You can right-click on the Windows Task Bar and select Toolbars | Address, then when you type in the address bar, just press the up-arrow, then enter...but that's just one way.
Now, there's certainly ten-thousand ways from 3rd party launchers and Windows Gadgets to search the web from a textbox. You can right-click on the Windows Task Bar and select Toolbars | Address, then when you type in the address bar, just press the up-arrow, then enter...but that's just one way.
Adding "Search The Internet" back to the Start Menu
Personally, I like having more vertical room for local searches in my start menu, but you can put that item back with this Registry Key:
[HKEY_CURRENT_USER\Software\Policies\Microsoft\Windows\Explorer]
"AddSearchInternetLinkInStartMenu"=dword:00000001
That'll make your Start Menu look like this when searching with "Search the Internet" put back. It'll use whatever your default browser is.
However, that's just a nit. The REALLY interesting stuff is when you add in custom connectors for search.
OpenSearch and Federated Search Connectors
You can create you own Search Connectors using OpenSearch, just like Long Zheng's Flickr Connector. This lets you search basically anything, directly from Explorer. Here's a search of Flickr from Explorer.
There's dozens of OpenSearch connectors already out there, many on 7Forums. Then can search for whatever you like, documents, pictures, videos, anything that can be returned in RSS or JSON.
- MSDN
- Google (via a Proxy, as Google doesn't return RSS yet)
- YouTube
- Channel9
- eBay
- Amazon
- Twitter (via this small ZIP of Search Connectors)
Make Your Own Search Connector
I don't know anyone on the Bing! team and I'm too impatient to wait so I just wrote my own as an example. (Bing launches next week, I hear, so I'm ready.) You can make one today to search your own intranet.
<?xml version="1.0" encoding="UTF-8"?>
<OpenSearchDescription xmlns="http://a9.com/-/spec/opensearch/1.1/" xmlns:ms-ose="http://schemas.microsoft.com/opensearchext/2009/">
<ShortName>Bing!</ShortName>
<Description>Search Bing via Windows 7 Search.</Description>
<Url type="application/rss+xml" template="http://www.bing.com/search?q={searchTerms}&format=rss"/>
<Url type="text/html" template="http://www.bing.com/search?q={searchTerms}"/>
</OpenSearchDescription>
Just from this example, you can see how easy it is. I just saved this as a text file called "Bing.osdx" then double-clicked on it. I got this warning:
Then, I could search Bing from Explorer (or add it to my Start Menu as seen further down this post):
But I want to make this even more prominent in my Start Menu.
Pinning Custom Search Connectors to the Start Menu
I (or my admin) have to add a few registry keys. Expect that your Network/Company Administrator will send this to you automatically via Group Policy. Note also that these only work on the Pro SKUs (Pro/Ultimate/Enterprise) not the Home stuff.
I've added Library0 and Library1 to point to two .searchconnector-ms files. That's what an .osdx file gets renamed to when it's double-clicked on and installed into c:\users\yourname\searches. Then I added "TryHarderPinnedLibrary" as a DWORD with a value of "1".
Now I can "pin" up to 2 (from what I can tell) Search Connectors to my Start Menu, perhaps for an Intranet site, for example.
Of course, in this example, "Bing!" and "Search the Internet" are the same thing as one is my default. I may just put MSDN down there instead...hm...there we go...
Enjoy! Again, no warranty, I don't know the Win7 team or the Bing team, I just figured this out on the tubes and by using Process Monitor. This may be all lies. Don't listen to me.
Related Links
- MSDN Documentation on making your own Federated Search Services or an OpenSearch file
- Adding OpenSearch to your Website or Blog
About Scott
Scott Hanselman is a former professor, former Chief Architect in finance, now speaker, consultant, father, diabetic, and Microsoft employee. He is a failed stand-up comic, a cornrower, and a book author.
About Newsletter
There is an addin for Vista (that works with Win7) called Start++ that lets you do something similar, but you have to code in the search URLs into it's configuration. But the end results is that you can type in "g whatever" to get a google search or "b whatever" to get a bing search (as of today). But I think using the Search Connectors would be a better idea.
Comments are closed.
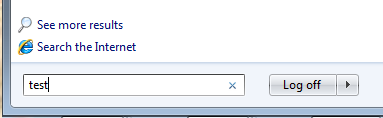
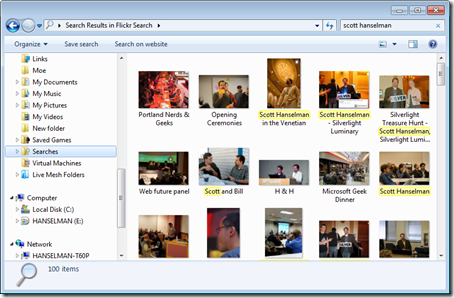
_thumb.png)
_thumb.png)
_thumb.png)
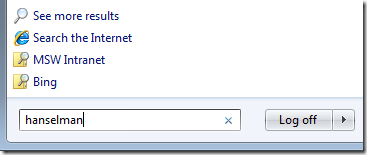
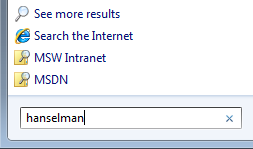

For the Pinning Custom Search Connectors - this can be found under "Local Computer Policy\User Configuration\Administrative Templates\Windows Components\Windows Explorer" folder, see "Pin Libraries or Search Connectors to the "Search Again" links and the Start menu" option (another screenshot). Hope that helps ;)
Regards, Denis