How-To: Installing Windows Virtualization Services (Hypervisor) on Windows Server 2008 RC0
Windows Server 2008 RC0 is out and available to download, peeps. Burn it to a DVD, find a spare machine and have at it.
It was a little confusing for me to find my way around, download, get a product key, etc, so here's what worked for me.
Note that I'm not involved with that group, so this is GEEK TO GEEK. For official stuff, visit the Virtualization Team's blog. My stuff may be wrong and isn't meant to replace the docs. No warranty, your mileage may vary, no complaints taken. ;)
Download Windows Server RC0
- Go to the Download: Windows Server 2008 RC Site to get your Product Key.
- You'll be sent to a Shopping Cart looking dealie, but everything is $0. Proceed to "buy" the $0 copy and make note of your Product Key. I recommend the "Enterprise" version. I got the 64-bit one.
- You can download the ISOs directly from the bottom of this page. You can skip entering the Product Key, but you'll need it within a month if you keep going, so regardless of what order you do things, hang on to your key. Make sure you notice if you're getting the x86 version or the 64bit version.
- Downloading slow or unreliable? Try GetRight. Works great for slow connections, downloads in parallel and generally kicks. They don't know me, and they don't pay me, but they are awesome.
- Burn to a DVD. I use ImgBurn now exclusively and it's wonderful. Works on 64-bit also. More on DVD Burning in another post.
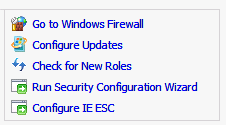 One of the big cool things in WS2008R0 is Virtualization Stuff built in to the OS as a "Server Role." You can add the role to an WS2008 Installation or to a "Server Core" (read: uber-minimal) installation for maximum CPU going to the VMs.
One of the big cool things in WS2008R0 is Virtualization Stuff built in to the OS as a "Server Role." You can add the role to an WS2008 Installation or to a "Server Core" (read: uber-minimal) installation for maximum CPU going to the VMs.
When the product is released, you'll probably be able to go "Check for Roles" and get a list of other roles for your server to download and install. However, not in this RC0 that I can see, so it can be a little roundabout.
Initially if you click Add-Roles, there will be a bunch of Roles but not Virtualization. As an aside, I really like the whole "Roles" metaphor. It really works for me and my workflow. I want this machine to be a print server, that one a file server and virtualization server, etc.
It's cool because you say "I want this machine to host Applications" and you'll get a dialog like this. It shows a description, and "What are these features required." It really sets the bar high when it comes to integrated documentation. I think that more and more apps (certainly ones I write) will have features like these "what the heck is going on" hints at every step of the way.
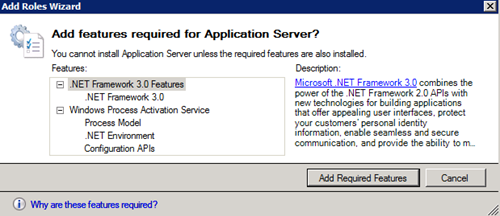
And, since you're in a wizard, as you add Roles, you'll see the new Wizard Steps added dynamically to the list on the left. It's a great UI metaphor, IMHO.
Anyway, I digress...here's how to get the Virtualization Role.
Do note that the Virtualization Role is a Preview Release and a separate install (as we saw) from the RC0 of Windows Server 2008 itself.
Enabling Virtualization for Windows Server 2008 RC0
Details about the "Virtualization Role" are here. Make sure you have the prerequisites:
- x64 base Processor with Hardware-Assisted Virtualization (VT) technology. Most newer CoreDuos and AMDs and Xeons have this.
- For my installation, I'm using a Dell Precision Desktop Xeon 5150 with 4GBs of RAM running 64-but 2008 Enterprise.
- DEP (Data Execution Protection) turned on by default (it is in this RC)
- Buttloads of RAM
- Optionally Recommended: Two network cards, one for the Virtual Machines, and one for Remote Administration.
After you've installed Windows, go to C:\windows\wsv and install the two files you'll find there.
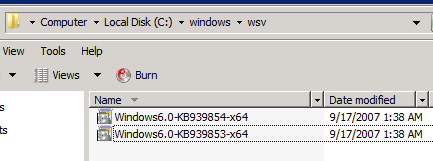
Next, go to the Server Manager and Add Roles and you'll see "Windows Server Virtualization" has been added to the list. Note the pre-release warning so you're on your own, OK?
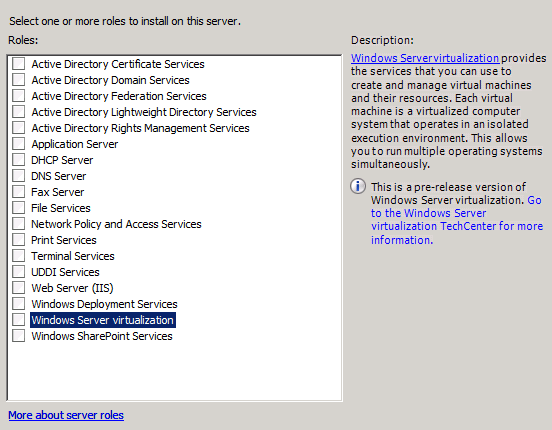
Some wizard steps and a reboot later, you should have Windows Server Virtualization in the Roles Tree to the left of the Server Manager. Note that there are still a few steps and you need to drill into the Tree into Virtualization Services to setup your VHDs.
GOTCHA NOTE: You might get an error saying "The virtual machine could not be started because the hypervisor is not running." That can be a little confusing, but the dialog has three things you can confirm in order to get things going.
In my case, I had forgotten that most machines ship with the VMM (Virtualization) hardware bit turned OFF by default. You'll have to go into the BIOS and turn it on. Note also that you'll often need to CUT POWER COMPLETEY after you've flipped the bit...a soft reboot doesn't always work.
So, into the BIOS, cut power, reboot, loading back up, and...
BETA GOTCHA NOTE #2: After you load up the Virtualization Services MMC Console and start up a machine you might get an error when you try to "Connect" to the machine. The machine is running, you just can't see it and the message is "Your credentials did not work: [snip]...does not allow the user of default credentials to log on to the remote computer...".
This can be fixed in one of two ways (I'm sure it's already fixed in newer builds, so for now it's just an obscure edge case for me):
1. Try running vmconnect out of c:\program files\windows virtualization as an elevated command prompt.
or
2. run "net stop vmms" then "ipconfig /release" then "net start vmms" then "ipconfig /renew" and run vmconnect. Some certificates or something aren't lining up, probably because I'm on a Workgroup, not a Domain.
That's pretty much it.
A couple gotchas (this always happens to me...it's karma) but otherwise very smooth and easy. It'll be even easier when you can just pull the Virtualization Role out of the Cloud and double click. All in all, a good clean install so far. I'll start working with my VMs off this machine and report my findings back to you Dear Reader.
About Scott
Scott Hanselman is a former professor, former Chief Architect in finance, now speaker, consultant, father, diabetic, and Microsoft employee. He is a failed stand-up comic, a cornrower, and a book author.
About Newsletter
Please correct me if I'm wrong.
But I think the big thing with any of the Windows Servers is the setup time. I set up a linux box to be a router and it was the most painful thing I've ever done. Install windows server, it boots and I get this progression:
You have 2 network cards, do you want to be a router - Yes
I've noticed one card has an IP, is this the internet - Yes
Would you like me to assign IP's on the other card - Yes
Would you like me to run a DNS on the other card - Yes.
5 minutes from seeing the mouse in boot and you have the full system up and running. This is why Windows servers have got the market share that they have, and why they will continue to get the market share in the future, till the "others" catch up.
Comments are closed.
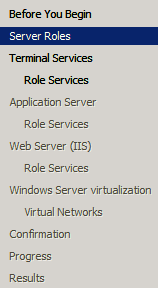
_thumb.png)
